Live Chat Routing Rules
Routing Rules
Since every organization has unique lead assignment systems, this article is of necessity more technical in nature. For this reason, the article is split into:
For complex use cases, feel free to consult our support team. We'll be happy to help solve your routing puzzles with you!
Common Use Cases and Best Practices
Single User Routing
For organizations with only one chat agent, routing can be effectively managed by the following:
- Add a live chat skill to your bot flow
- Under Routing Criteria>First Try select "Route to a single agent"
- In the next dropdown, select the agent you want to route to
- Finish configuring your live chat skill according to your preferences (Agent Found Message, Response Time Limit, and Skill Outputs)
- Pro Tip: Rather than repeat these steps for each live chat skill in the bot, simply clone this skill to reuse at different points in the bot flow
Note: Hard-coding a single agent into routing can cause complications if that agent ever needs to be replaced. To prevent this, add that single user to a team and set up routing according to single team routing.
Single Team Routing
For organizations with only one team of chat agents, routing can be effectively managed by the following:
- Create a team and add all chat agents to the team.
- Set the team chat availability so that agents won't need to manually set themselves as unavailable outside of regular office hours.
- Add a live chat skill to your bot flow
- Under Routing Criteria>First Try select "Route to a team"
- In the next dropdown, select the team you created in Step 1
- Finish configuring your live chat skill according to your preferences (Agent Found Message, Response Time Limit, and Skill Outputs)
- Pro Tip: Rather than repeat these steps for each live chat skill in the bot, simply clone this skill to reuse at different points in the bot flow
Regional Routing
Organizations or teams that assign leads based on geography will want to route conversations based on site visitor location. See Managing Regional Routing Rules for all things Regional Routing!
Account Owner Routing
If you manage a large sales team of chat users or if your organization has multiple teams on the platform (for example, sales and customer support), you'll want to use this routing system.
In order to effectively manage account ownership, you'll first want to set the appropriate account ownership rules. Once you've defined your account ownership rules within your integrations, the routing configuration will be simple.
- Add a live chat skill to your bot flow
- Under Routing Criteria>First Try select "Route by account owner"
- Optionally add fallback criteria. Here you could either round robin quick draw within a team. This is recommended so that visitors from owned accounts have a better chance of connecting with a live agent, even if their actual account owner is unable to respond.
- Finish configuring your live chat skill according to your preferences (Agent Found Message, Response Time Limit, and Skill Outputs)
- Pro Tip: Rather than repeat these steps for each live chat skill in the bot, simply clone this skill to reuse at different points in the bot flow
Technical Definitions
Routing Options:
- Route to a single agent: This option will route all conversations from web visitors who reach this skill to only one agent every time. You specify the agent in the next dropdown.
- Last routed agent: This option will route all conversations from web visitors who select this button to the last agent who was routed to that conversation. This is best used when you have an alert earlier in the bot flow that could be sent to multiple different agents. The Last Routed Agent option will ensure that the same agent is routed to chat later in the flow.
- Route to a group of agents: This option will route all conversations from web visitors who select this button to a custom group of chat agents that you select in the next dropdown.
- Route to a team: This option will route all conversations from web visitors who select this button to a team. A team is a predefined group of chat agents specified by your Administrator. For more information on creating teams, please visit this support page.
- Note: Routing to a team will respect the team chat availability rather than the individual agents'.
- Route by account owner: This option will route all conversations from web visitors who select this button to their designated account owners. When creating an account for an organization, you can assign an agent to be the account owner. When a web visitor is recognized to be from a particular account or organization, it will route the conversation to the account owner.
If you choose to route to a team or a group, an additional dropdown menu will appear titled "Route Type". There are two route types, which are listed below:
- Round robin: The chats will be in “round robin” fashion, meaning we will automatically cycle through the respective agents when chats come in. For example, if you have three agents in this group -- Agent A, Agent B and Agent C – the first chat will automatically be routed to Agent A, the next chat will automatically be routed to Agent B, the next chat will be routed to Agent C, and so on.
- Quick draw: This option also routes incoming chats from web visitors who select this button to a custom group, but in a quick draw fashion. “Quick draw” means that when the chat is received, the chat is open in the chat inbox for any eligible agent and the agent who claims it first is the agent who receives the chat.
Fallback Routing
When you click the "Add fallback criteria" button, you can add a backup routing plan. This means that if your first agent/group/team is unavailable, you can route to a different agent/group/team.
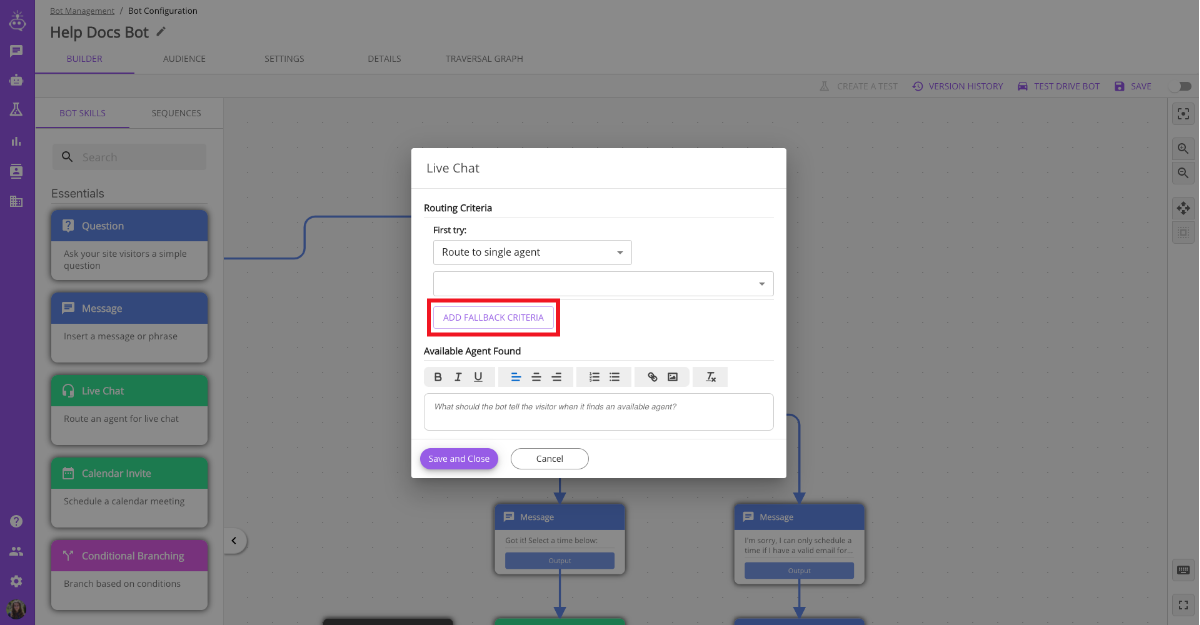
Once you've clicked the "Add fallback criteria" button, the same fields that were discussed above will appear. You can add multiple fallbacks, and you can always remove the fallback by clicking "Remove".
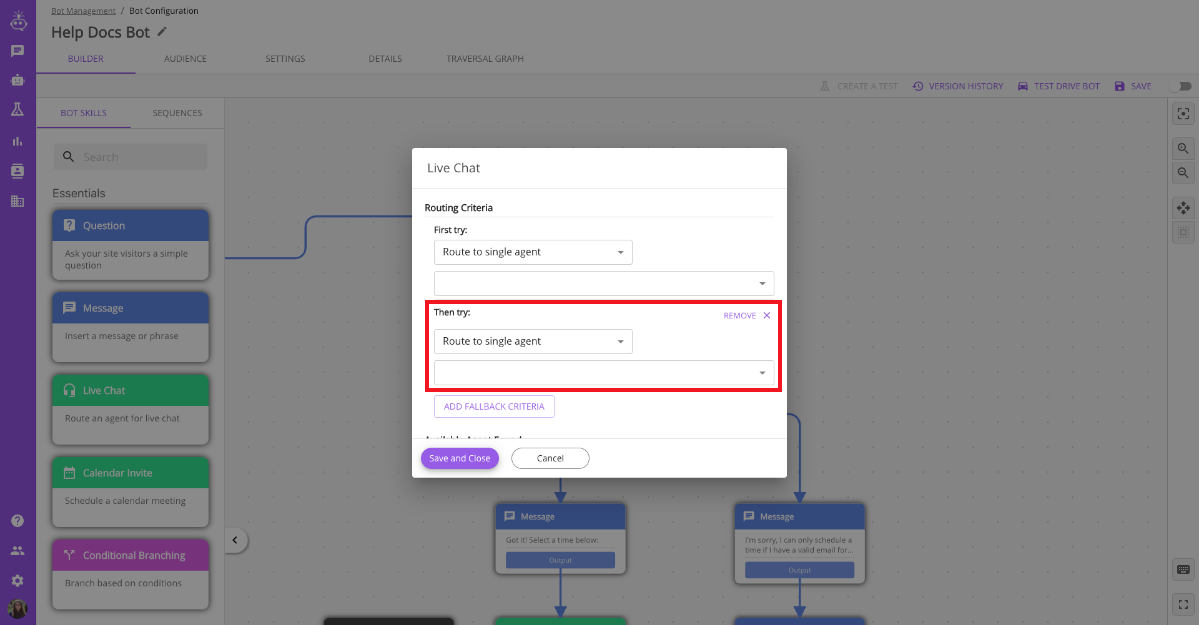
Note: Fallback criteria within the live chat skill will not be triggered when an available agent fails to respond. If you want the bot to try again after an agent fails to respond, you'll need to connect the "No one responds" exit to an additional live chat skill.
