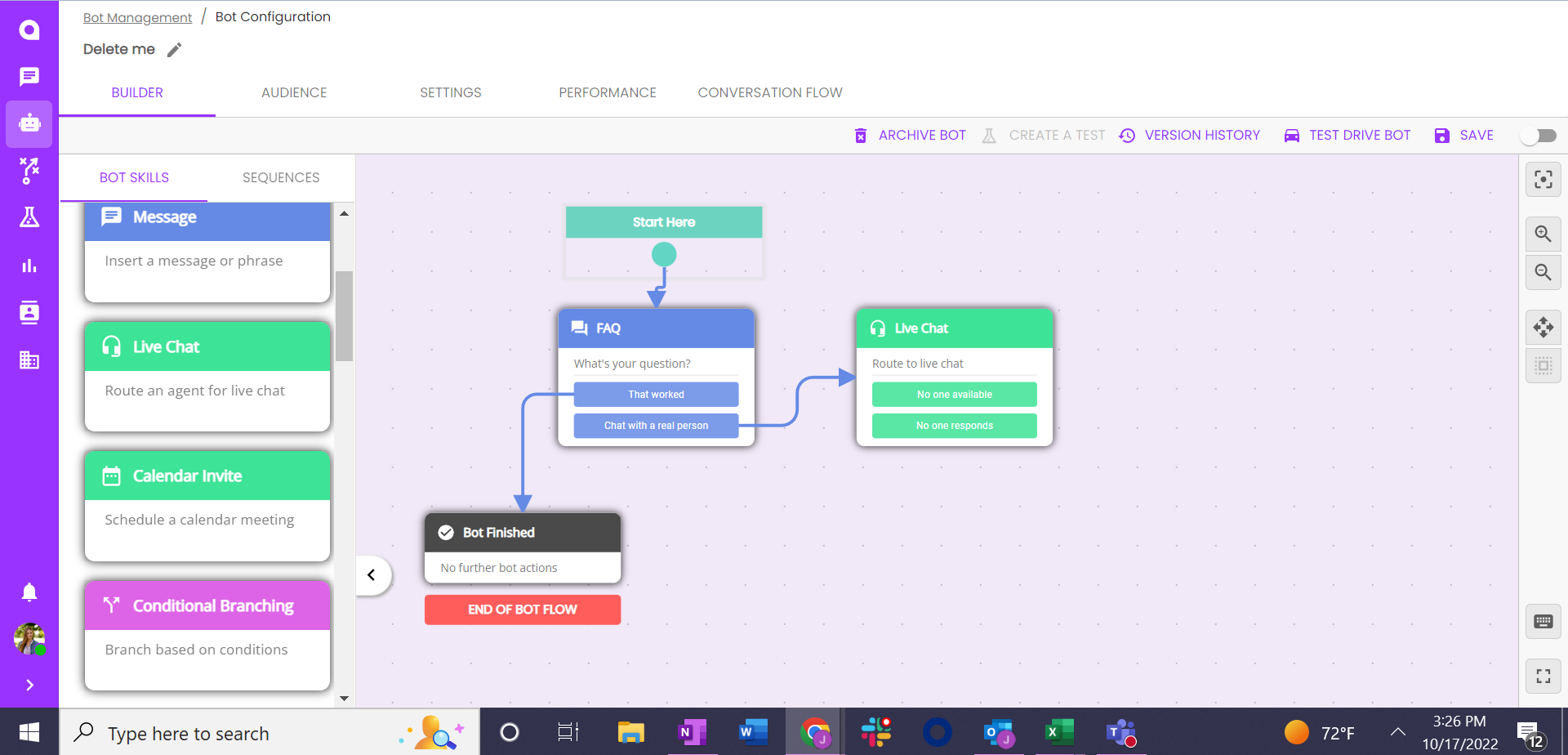FAQ Skill
Setting up your FAQ
- Like other bot skills, drag and drop the skill into the chatbot workspace.
- Double-click or select the pencil icon to edit
- Fill out Basic Settings:
- What should the bot say to prompt the visitor to ask their question?
- If the bot is unable to find an answer what should the bot say next?
- If the visitor wants to try asking again, what should the bot say?
- To allow live chat, click the toggle button to activate
- Change or add buttons you want to provide the visitor after the bot responds to the visitor's question
- Lastly, select your FAQ Source
- Save and Close
ChatFunnels FAQ
If you do not have a HelpDoc account, no worries, you can create FAQs through ChatFunnels. To use this Source you will first need to set up your FAQ settings. Click here to learn how to create and edit FAQs!
Note: If you have set up your FAQs and are not seeing them in the bot try these two things:
- Refresh your Bot Configuration Page
- Verify that your FAQs have an assigned tag(Setting>Chat Settings>FaqMaganent>Edit FAQ>Advanced tab>Select tag from Dropdown or add a new tag)
HelpDocs FAQ
Good News! We integrate with HelpDocs. This can help save your team time. To set up an FAQ with HelpDocs Source just select the HelpDocs button at the bottom of the settings.
Need to set up your HelpDoc Integration? Go here for a how-to!
Advanced Settings/Live Chat Availability
Under the FAQ "ADVANCED" tab is where you can set up your conditions for live chat availability.
Select Add condition>Add Condition Name>Select filter Criteria from the drop-down. This allows you to specify the availability of your team. Note: You can only create one condition per FAQ.
If you do not want to set availabiltiy within the FAQ skill click "Save and Close" and then connect the output "Chat with a real person" to the Live Chat Skill.