FAQs
Overview
The FAQ Node allows your web visitors to search FAQs that you define. This tool allows your web visitors to receive a quick answers to common questions while simultaneously decreasing your chat agents’ workload, allowing them to focus on other chats or other tasks.
This page focuses on creating and managing your FAQs as an administrator. For information regarding creating and using an FAQ Node in your bot, please visit this support page (hyperlink).
Accessing FAQs
The FAQ Management page is where you configure the different FAQs that web visitors frequently ask.
To access this page:
Click your User Image > Select Settings > Chat Settings> FAQ Management
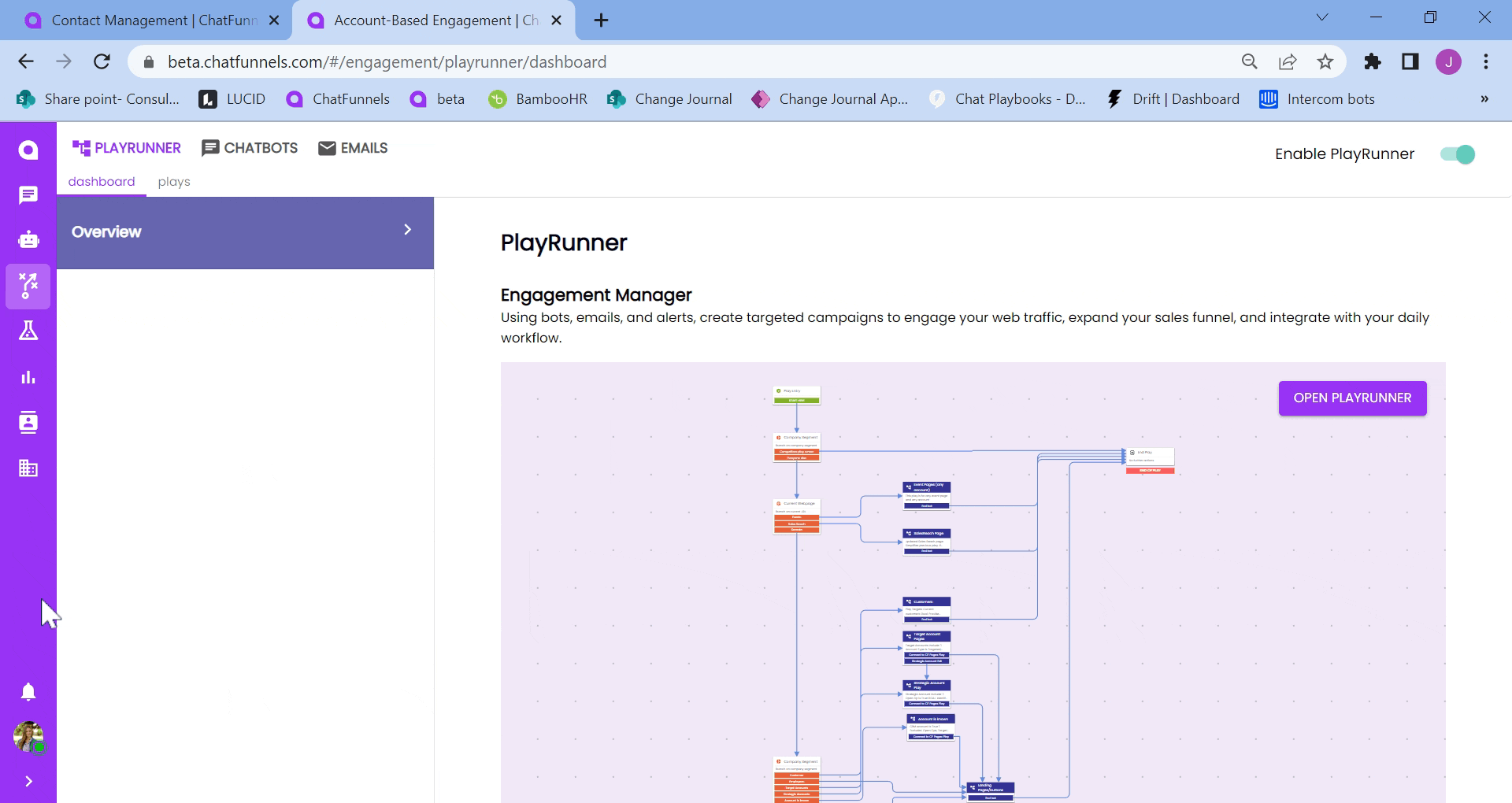
Adding an FAQ
To add an FAQ, you can follow the following steps:
- On the FAQ Management page, select the “Add FAQ” icon at the top-right of the page
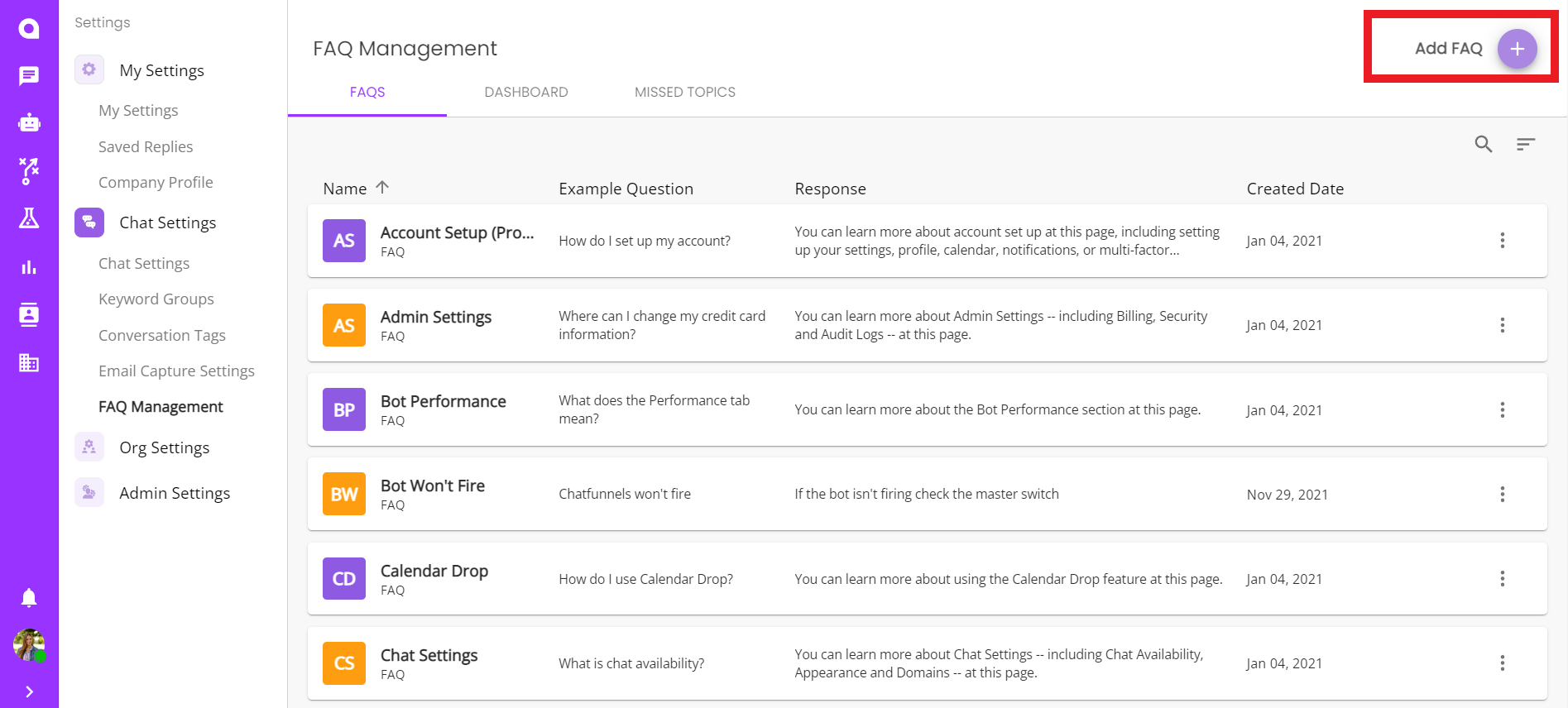
- Add FAQ Title
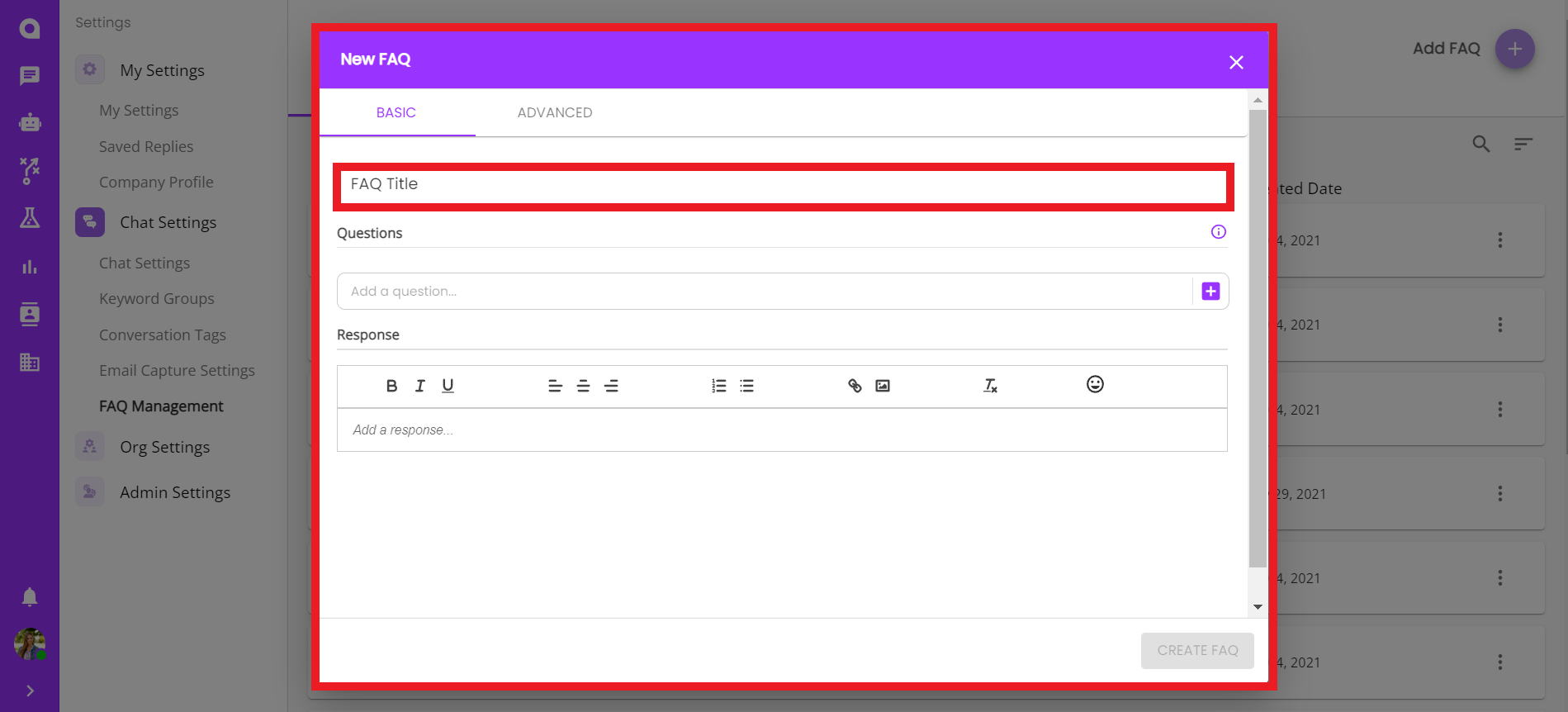
- In the next text box, enter a question that web visitors could ask when asking this FAQ. For example, if web visitors on your site frequently ask about discounts, in this step you might enter “Are there currently any discounts?”
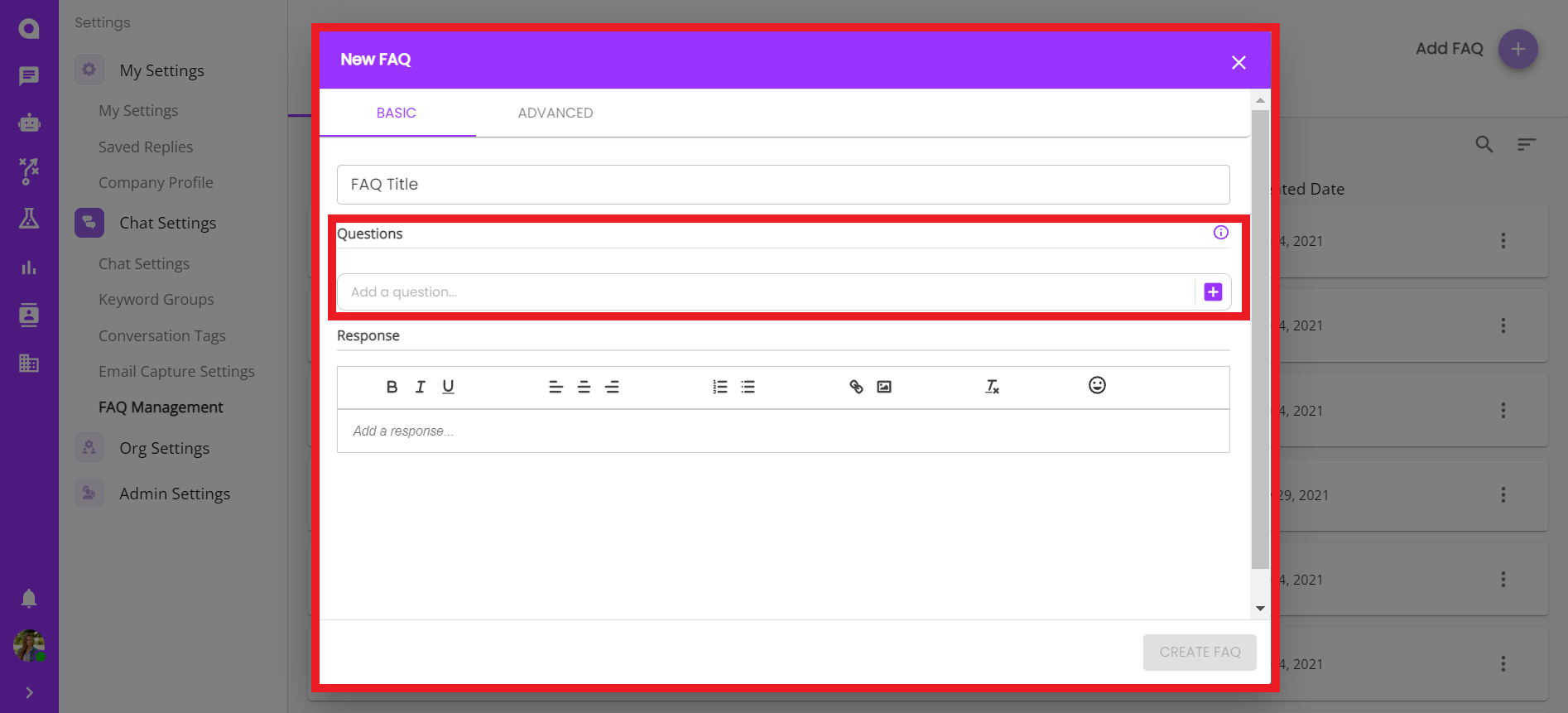
- Select plus icon or hit enter to add this question to this FAQ:
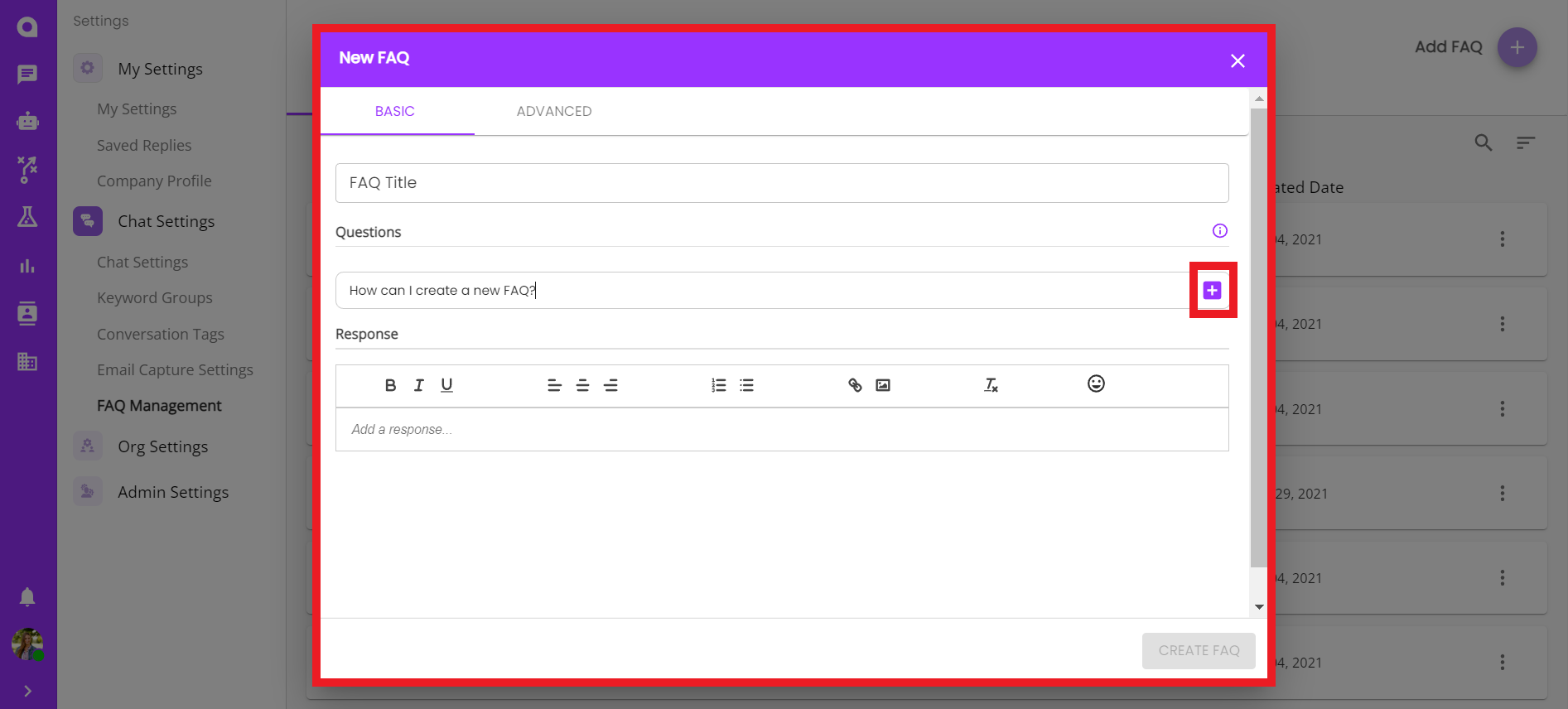
- Repeat Steps 3 and 4 with other possible questions visitors may ask relating to that topic.
Note: We recommend adding as many questions as reasonably possible in this section. The more ways you can think to ask the FAQ and input these questions here, the better your FAQ bot will perform. After your FAQ bot has been launched, be sure to incorporate the Missed Topics section (hyperlink) to refine your FAQs and add any necessary questions.
- In the last text box, type the answer you want to be displayed to web visitors who ask this FAQ:
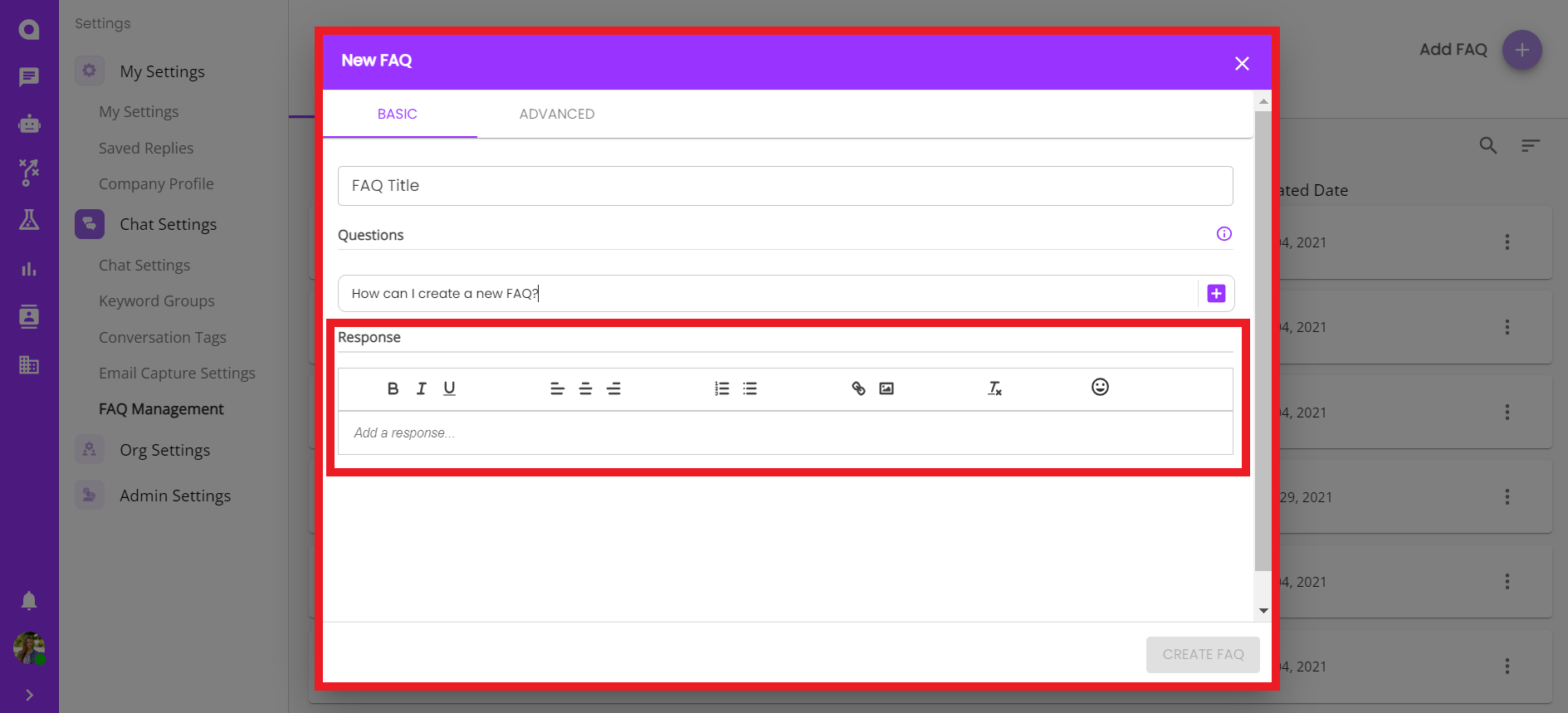
- To have your FAQ appear in the Bot builder FAQ Skill, Select the “Advanced” and specify the FAQ tag or create a new one.
- Select the “Select FAQ Tags” dropdown to apply a FAQ Tag. If the FAQ tag you’re looking for is not available, you can add the FAQ tag here:

Note: For more information on how FAQ tags affect your FAQ, please reference the FAQ tags section below (hyperlink).
- (Optional): In the “Keywords” text box, type a keyword(s) to this FAQ and select the purple plus icon to add your keyword(s) to this FAQ.
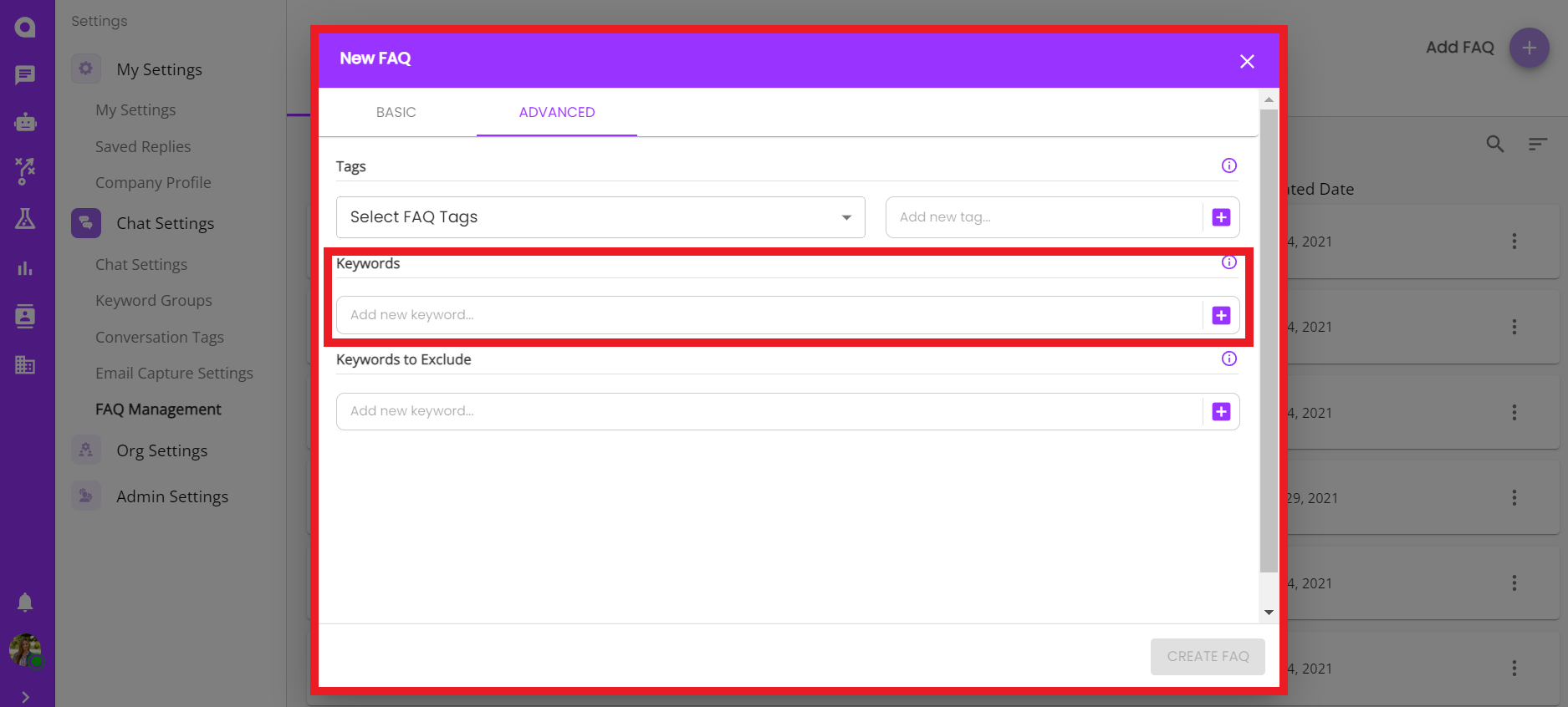
Note: Keywords are words that are unique to this FAQ. When a user enters a keyword, the FAQ bot places heavy weight on the keyword and will most likely present the FAQ that has this keyword added to it.
As such, ensure that any keywords you enter are unique to their FAQs provided that if a user enters one of these keywords while referencing another FAQ, the user will most likely be presented with an incorrect FAQ.
- (Optional): In the “Keywords to Exclude” text box, type a keyword(s) to exclude to this FAQ and select the purple plus icon to add your keyword(s) to exclude to this FAQ.
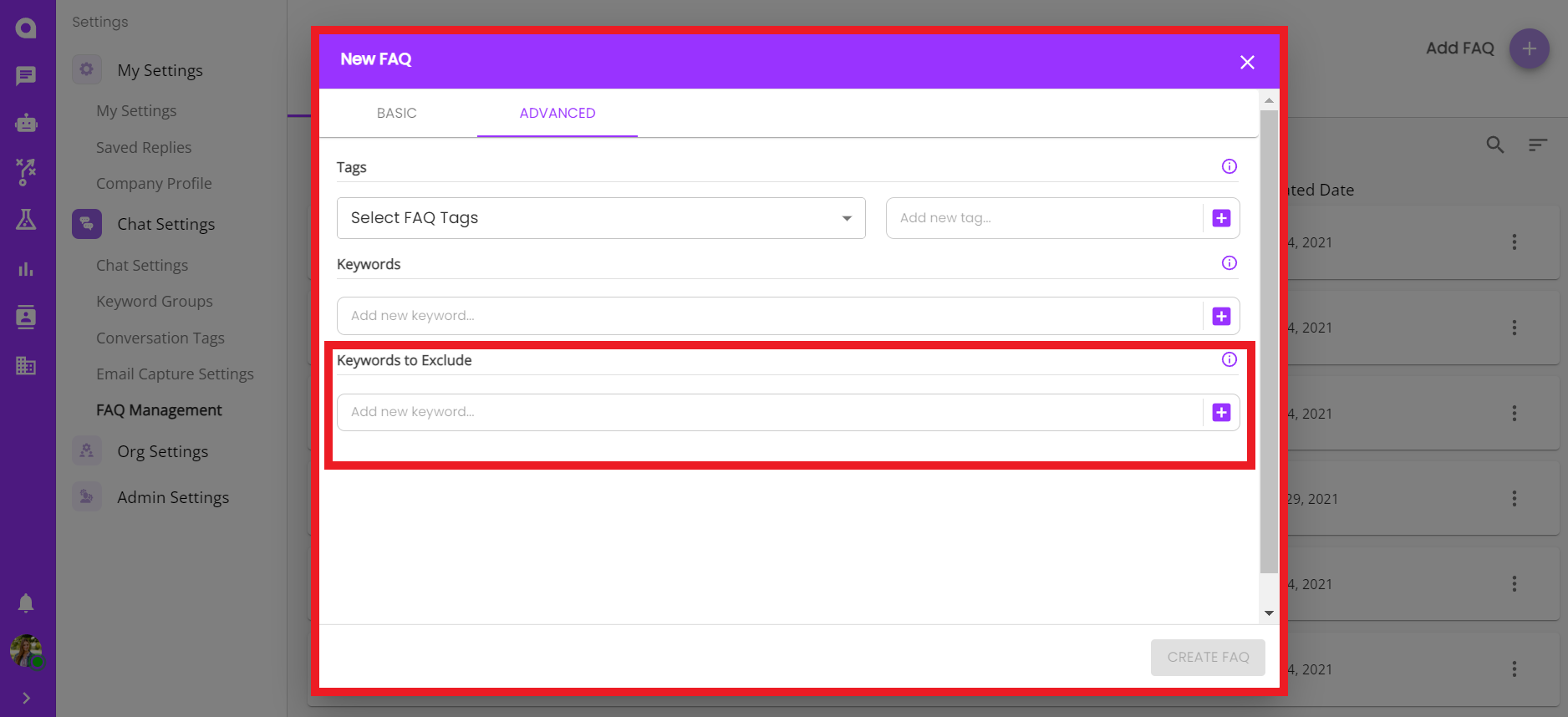
- Select the “Create FAQ” icon at the bottom-right of this menu to create your FAQ. Editing an FAQ
To edit an FAQ, simply click into an area associated with the FAQ:
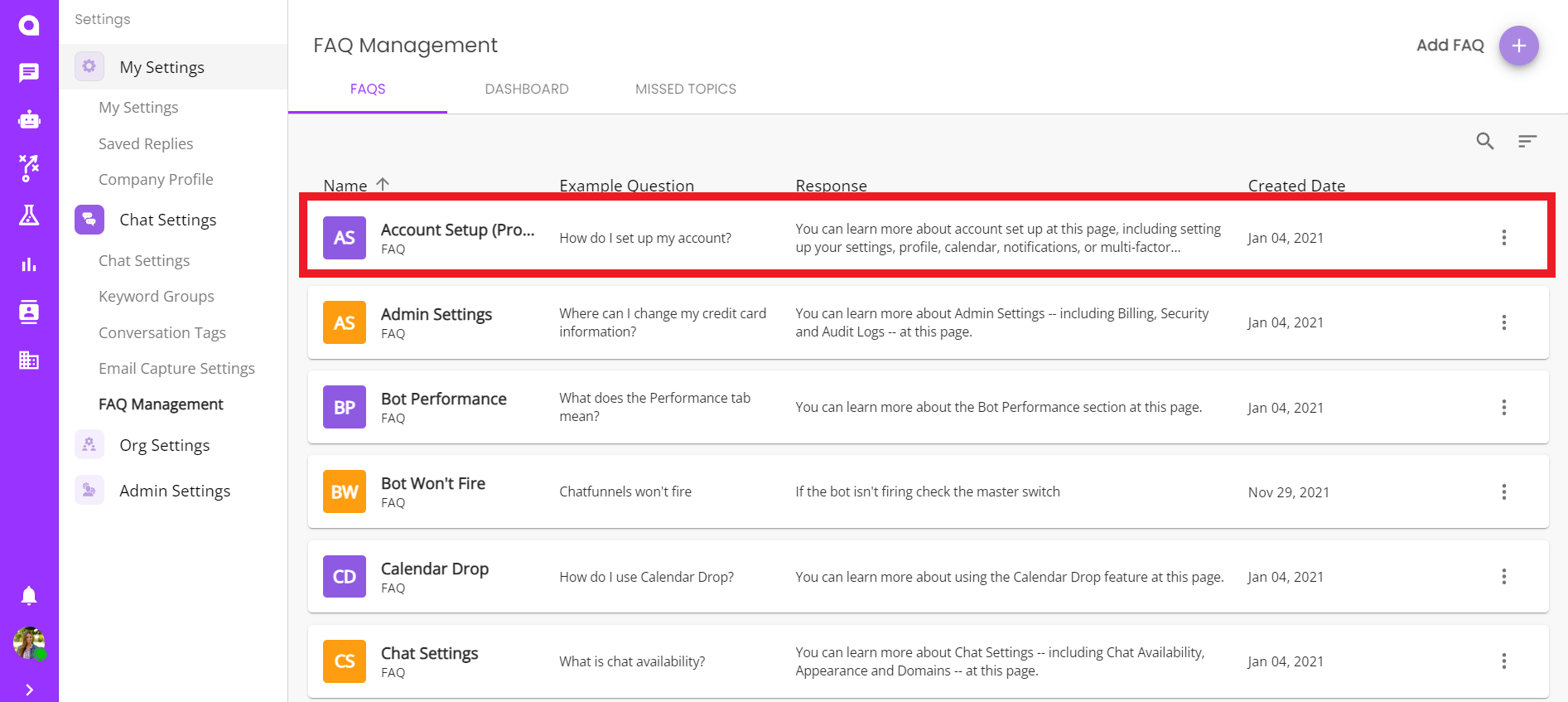
Doing so will open the “Edit FAQ” menu, which is the same as the “New FAQ” menu. Make any edits you would like and then select “Save FAQ” icon to save your changes:
Deleting an FAQ
To delete an FAQ, you can follow these simple steps:
- On the FAQ Management page, select the menu icon(three verticle dots) to the far right of the FAQ.
- Select "Delete FAQ"
Note: Deleted FAQs cannot be recovered

