Public Profile Link
Public Profile Link
Your Public Profile allows visitors to chat with your directly, schedule a meeting, view your contact info, as well as provide a general company overview. You can use this link in email signatures so your clients can get in touch with you or schedule a time on your calendar.
Agent Profile Settings
The Agent Profile settings is where you enable or disable your public profile link and where you configure which options are available on your public profile link.
- To enable your public profile link, Click "Enable my public profile page" checkbox:
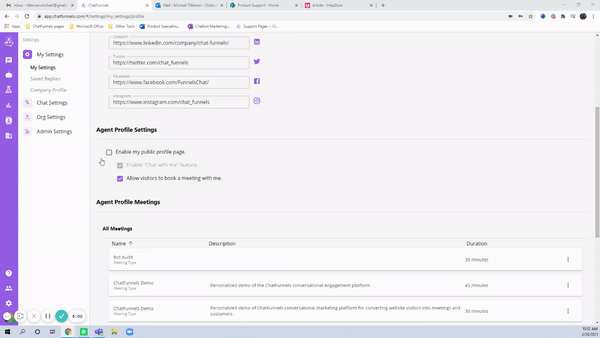
- Once you enable your public profile link, you'll see your public profile link below:
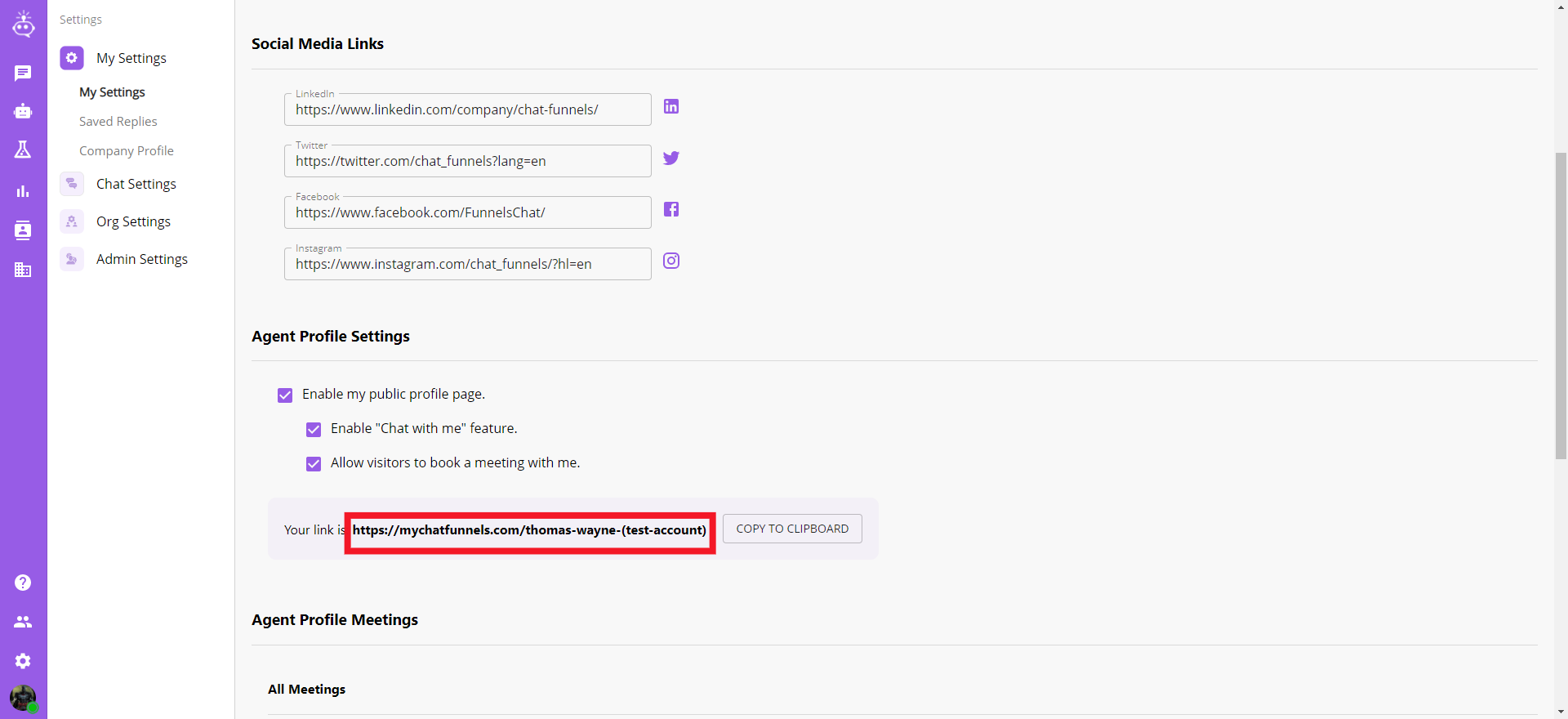
- You can then use "Copy to clipboard" button to get a copy of your public profile link:
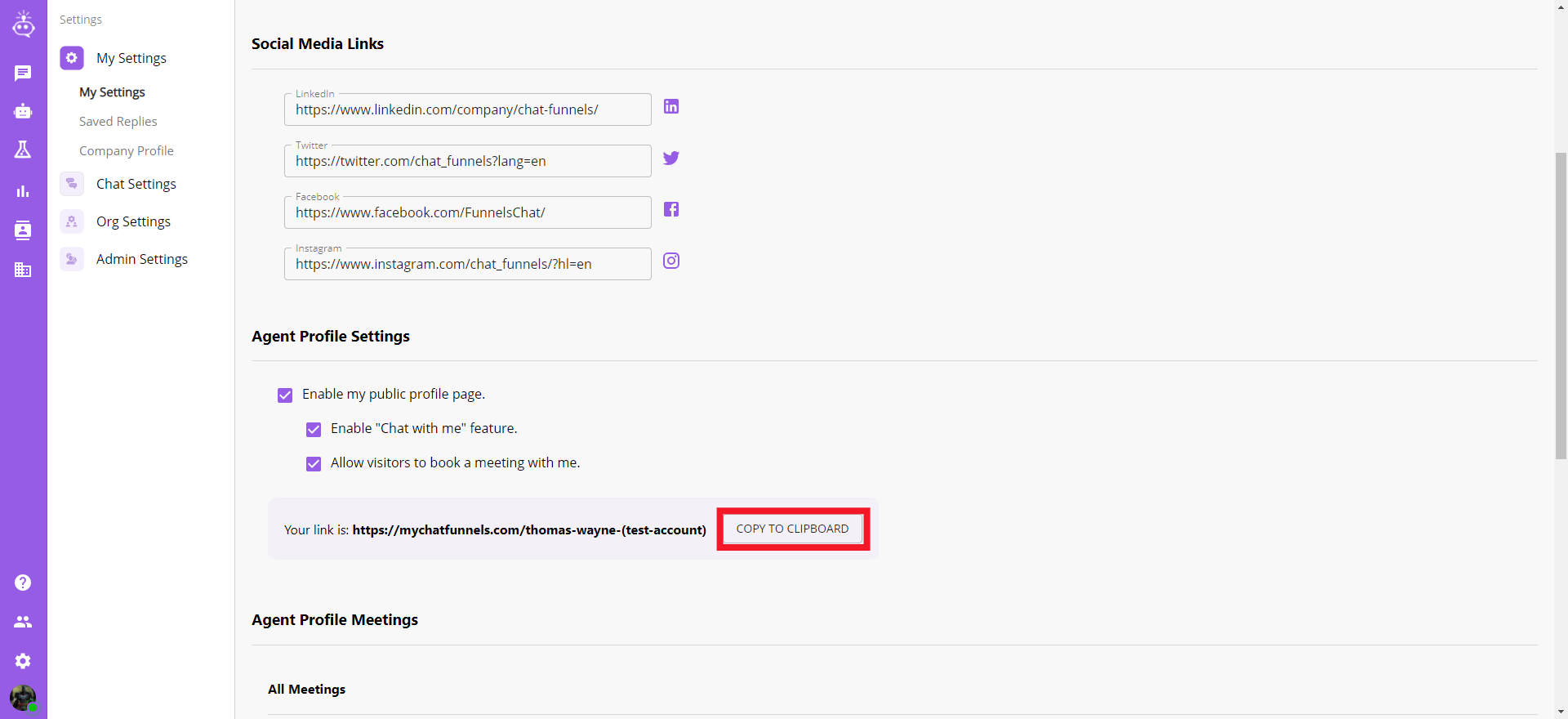
This link contains: your name, social media links, phone number and email address (under Contact Info); your current chat availability status; and information inputted on your company profile page for your organization:
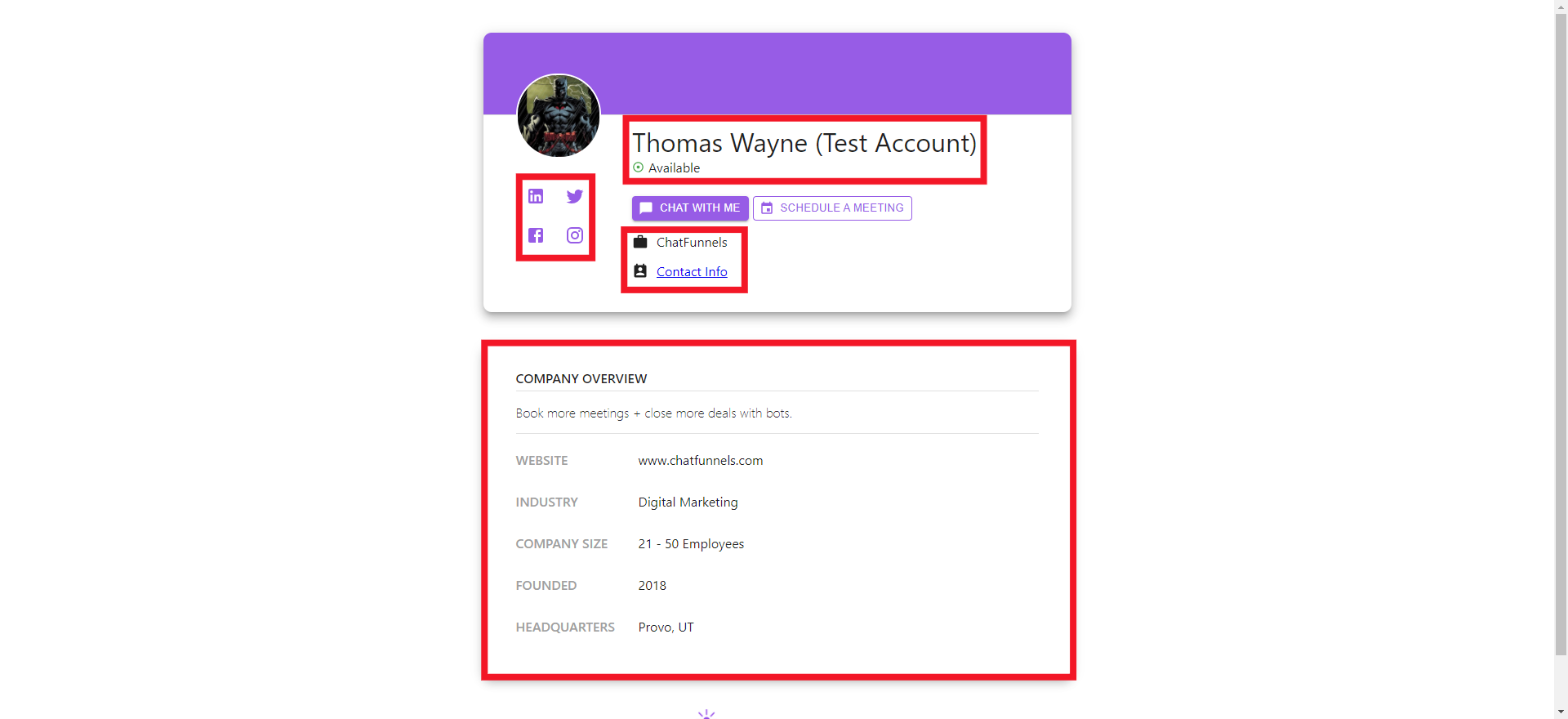
Agent Profile Meetings
Your administrator can create Meeting Types, which determine how long a scheduled meeting with the visitor is and what messaging the meeting invitation contains.
Note: If you check mark the option to 'Allow visitors to book a meeting with me" in your Agent Profile Settings, you'll need to add at least one meeting type to your public profile. To do this:
- Select the menu icon (i.e., the three dots) associated with the Meeting Type you want to add to your Agent Profile Meetings
- Then select "Add to My Agent Page". This will then add the meeting type to "My Mettings" section and to your public profile page.
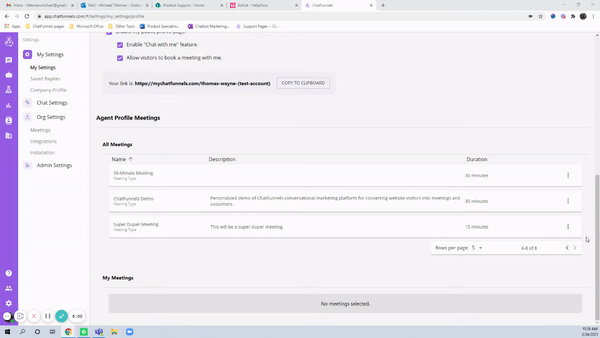
When a web visitor selects to schedule a meeting on your public profile page, they will be able to select which type of meeting then want to schedule with you:
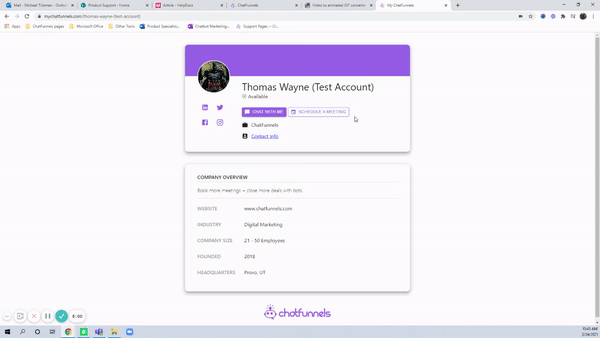
Note: If you have only added one Meeting Type to your public profile page, this Meeting Type will automatically be selected when the web visitor selects to schedule a meeting with you:
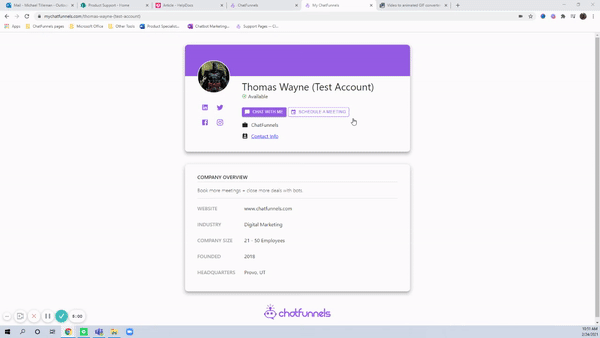
Sending a Direct Meeting Link
You also have the option to give visitors a link that will directly lead them to schedule specific Meeting Type.
- From your "My Meetings" Section select the menu icon (i.e., the three dots) associated with a Meeting Type that you have added to your public profile
- Select "Copy link":
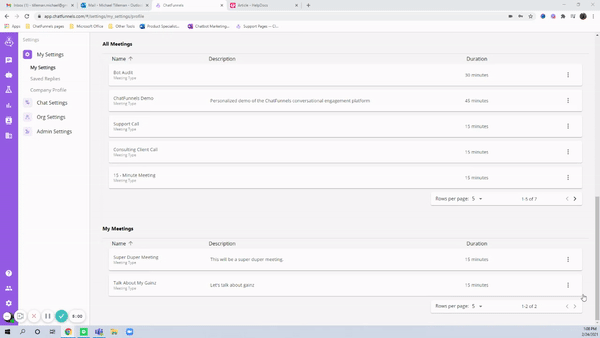
If you provide this link to visitors, when visitors access this link, they'll be taken directly to the menu to schedule a meeting from this Meeting Type:
Note: Visitors who access this link specific to a Meeting Type can still click the "View Profile" option to access your default public profile link and schedule different meetings.

