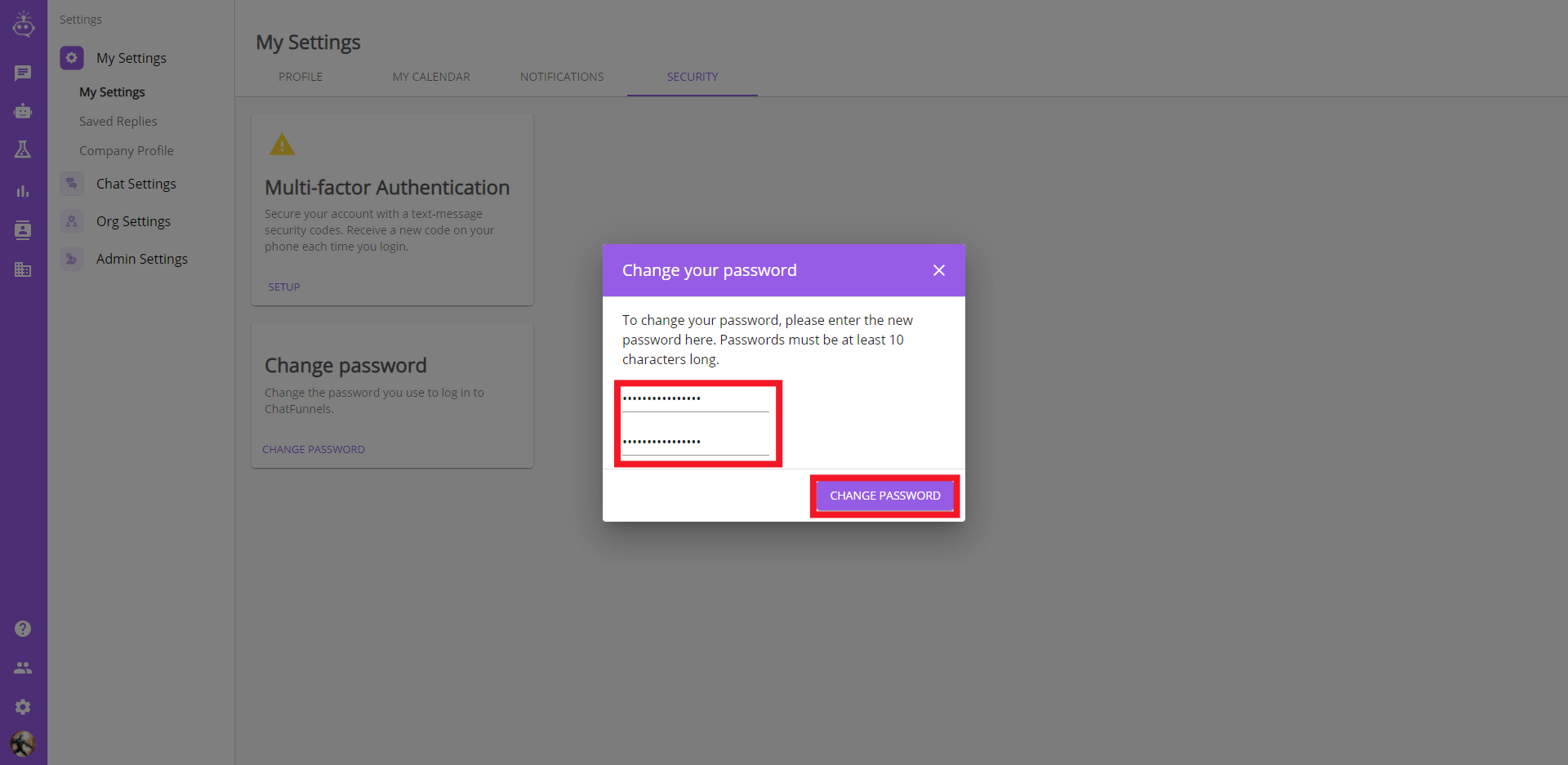Security
Overview
The Security tab of the My Settings section allows you to configure security settings for your account. Here, you can enable or disable multi-factor authentication (“MFA”) and reset your account password.
Accessing the Security Tab
To access the Security tab, follow these steps:
- Click on your profile image
- Select "Settings"
- Click on the My Settings at the top-left section of the screen
- Select the "Security" tab toward the middle of the page:
Using MFA
MFA is a feature to add additional security to your account. With MFA enabled, when you login, you will receive a text message with a code that you need to input in order to log in.
To enable MFA, you can follow these simple steps:
- Click "Setup" option in the Multi-factor authentication icon:
Note: Your administrator has the option to require this for all users in the organization. If this has occurred in your organization, this MFA icon will be uneditable:
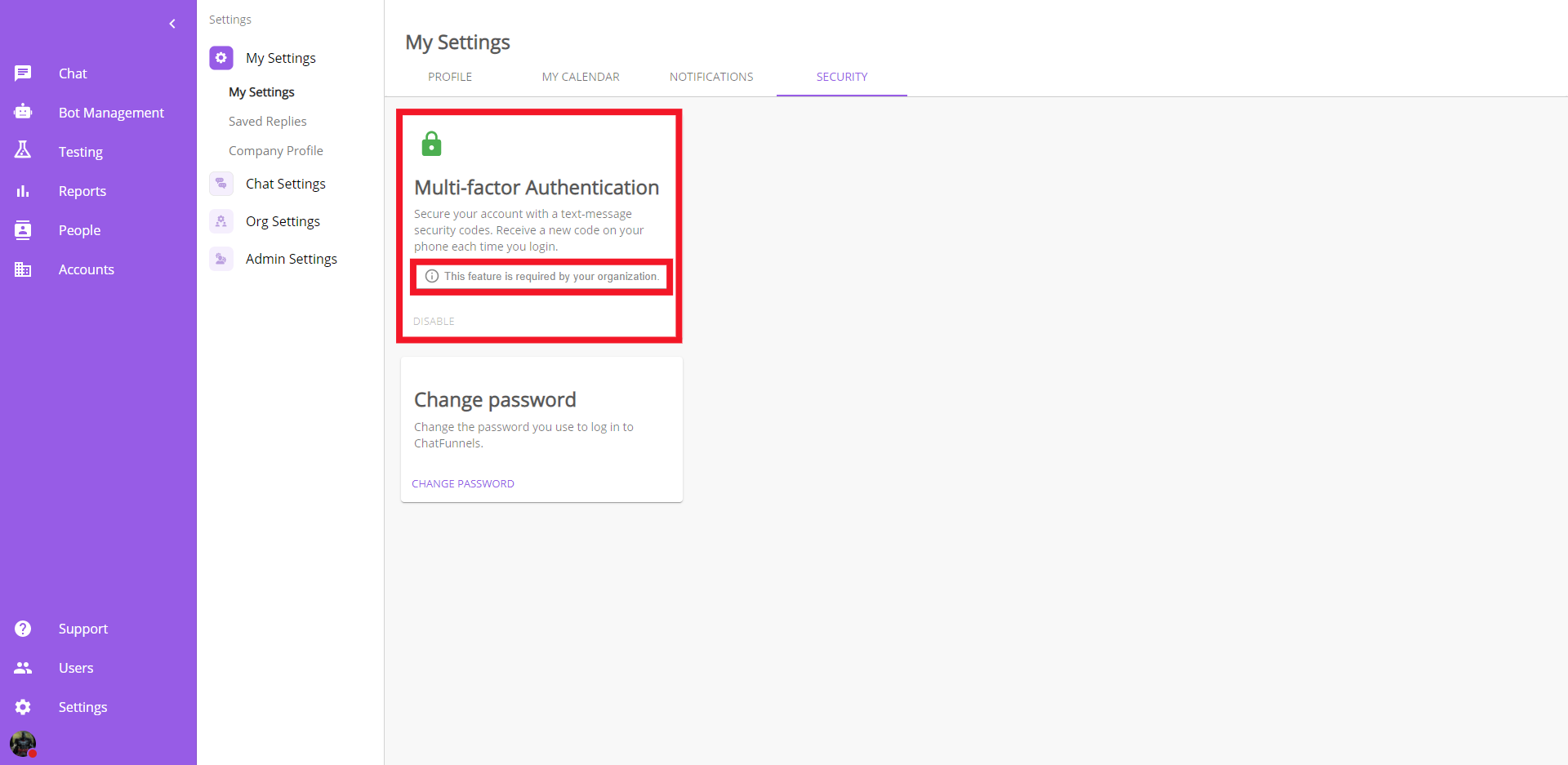
- Enter the phone number to receive the text messages and select "Send Setup Code":
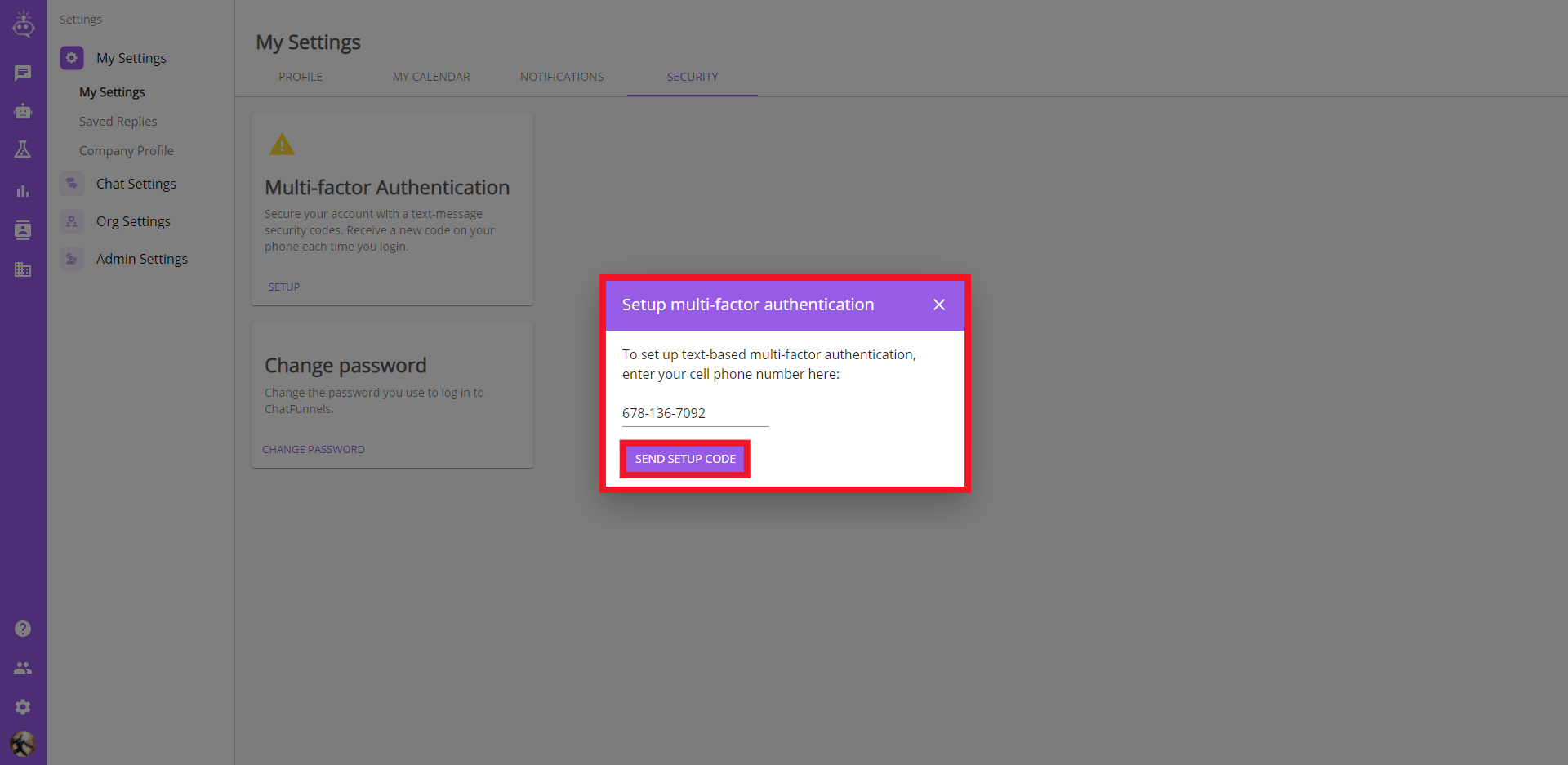
- You will then receive a text message with an MFA code. Type that code in the next menu and then press "Enable MFA":
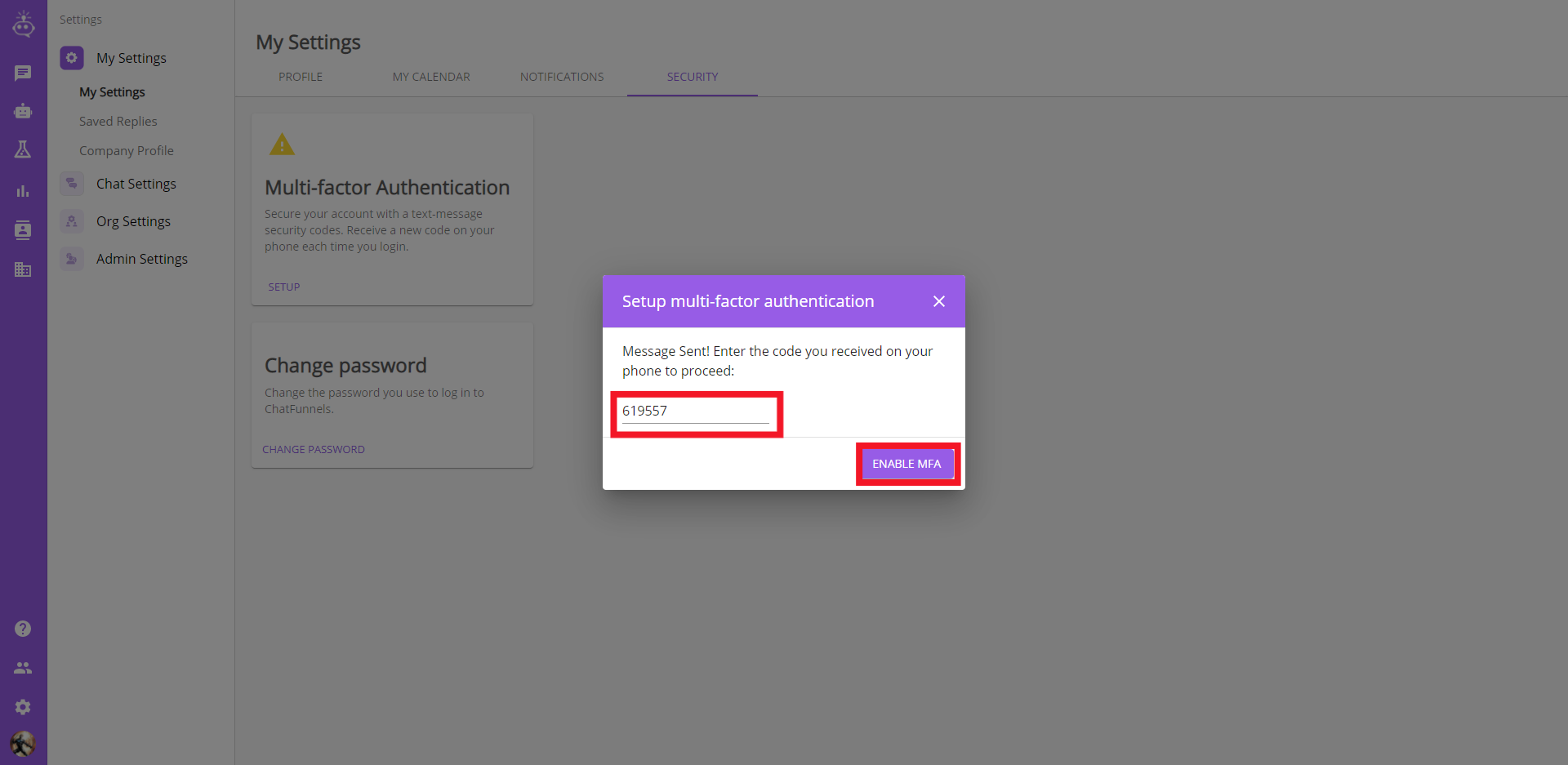
Once you complete this setup, whenever you enter your username and password on the login page, you will receive a text message with a unique login code and be prompted to enter this code to login. You also have the option to have that specific device not perform MFA for 30 days upon a successful login with MFA enabled.
Resetting Your Password
You also have the option to change your password from this menu. To do so, you can follow these easy steps:
- Select "Change Password"
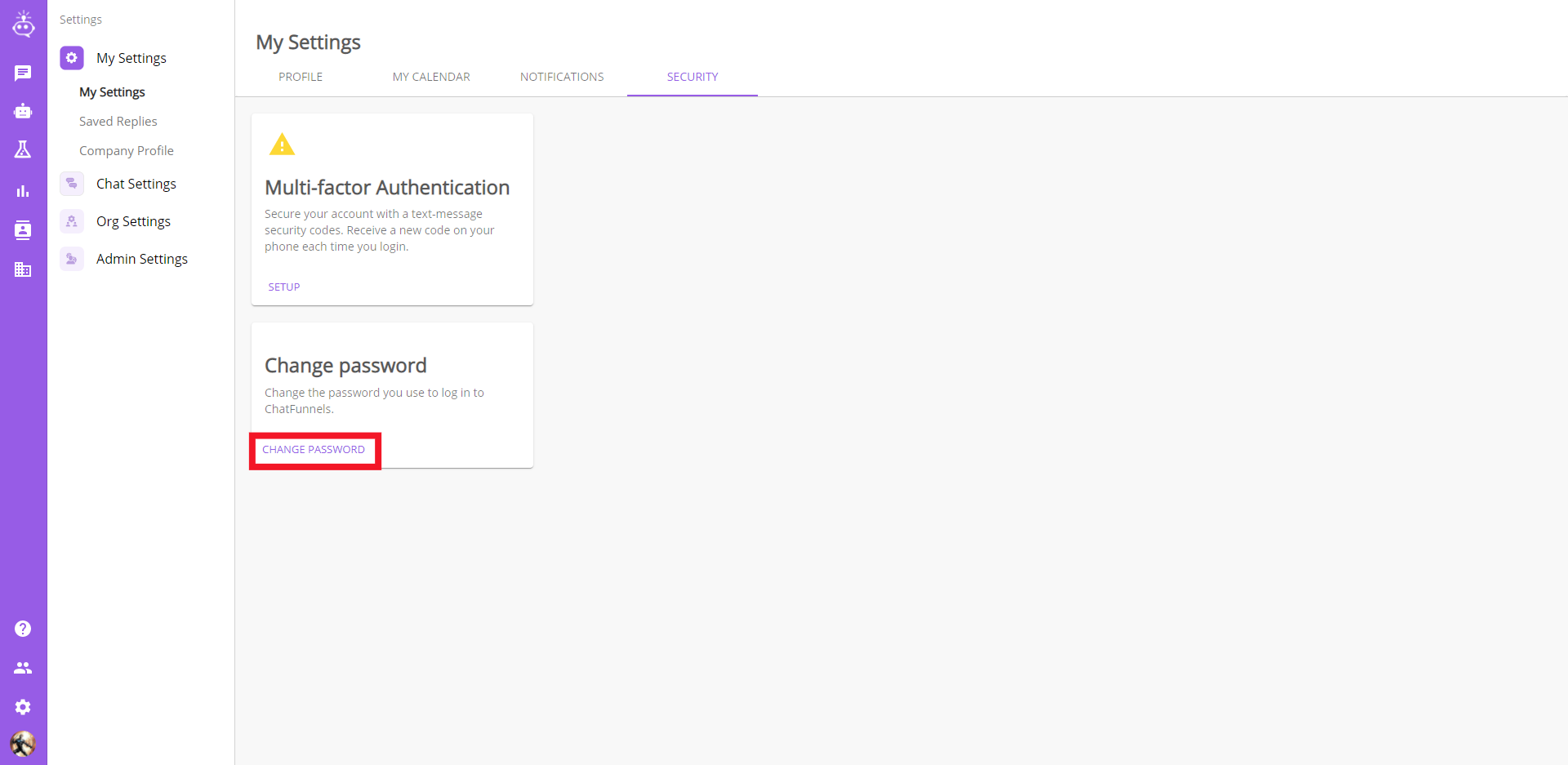
- In the first text box, enter your new password. In the second text box, reenter your password. Then select "Change Password":